Jeżeli uruchamiasz długopis i aplikację po raz pierwszy, musi nastąpić sparowanie urządzenia z komputerem. W tym celu wykonaj kroki opisane w sekcji Łączenie długopisu.
Jeżeli używałeś długopisu już wcześniej, każde kolejne użycie będzie już zdecydowanie prostsze. Wystarczy włączyć długopis (patrz Korzystanie z długopisu) i kliknąć przycisk Połącz długopis w oknie aplikacji.

Połączenie z aplikacją długopis zasygnalizuje krótkim „piknięciem”, natomiast w aplikacji rozpoznasz to po zielonym napisie Połączono oraz stanie baterii wyświetlonym obok niego.

Pisanie
Idea IC Pen Edulink polega na prostocie. Po prostu piszesz długopisem na kartce, a wersja cyfrowa jest tworzona automatycznie, bez dodatkowych czynności.
Obsługa wielu stron
Edulink w bardzo naturalny sposób obsługuje pracę w wieloma stronami na raz. Wystarczy, że zaczniesz pisać długopisem na nowej kartce, a w aplikacji niezwłocznie zostanie ona przywołana. Chcąc wrócić do poprzedniej strony, aby dodać treść również wystarczy zacząć pisać na poprzedniej kartce. Aplikacja w czasie rzeczywistym reaguje na to, na jakiej kartce znajduje się długopis, który potrafi rozpoznać ich unikalność.
Orientacja stron
Domyślnie, kartka w aplikacji Edulink wyświetlona jest w układzie pionowym. Możesz łatwo zmienić to klikając przycisk Układ poziomy:
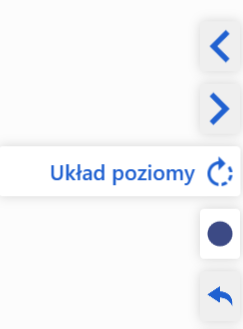
Możesz w dowolnym momencie wrócić do pionowego układu strony klikając Układ pionowy. Możemy wybrać inny układ strony dla poszczególnych kartek – pierwsza może być pionowa, kolejna pozioma itd.
Tworzenie nowego dokumentu
Jeżeli chcesz porzucić pracę nad obecnym dokumentem i rozpocząć tworzenie nowego, wystarcz kliknąć przycisk Wyczyść obecną stronę. Spowoduje to usunięcie wszystkich obecnych stron widocznych w aplikacji, dlatego warto najpierw zapisać kopię w pliku PDF.
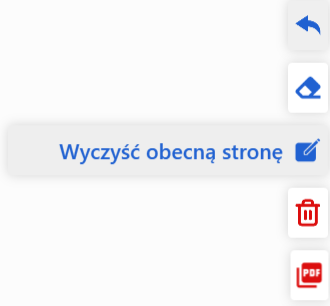
Możesz również wyczyścić pojedynczą stronę z dokumentu, np. w sytuacji kiedy chcesz poprawić błąd. W tym celu kliknij zaznaczony na poniższym obrazku przycisk z ikoną gumki do mazania (Tryb zmazywania), a następnie przekreśl długopisem na kartce niechciany błąd:
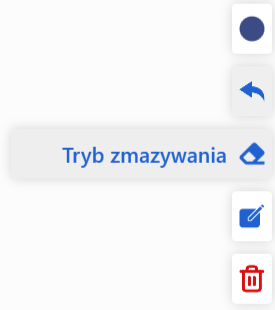
W celu usunięcia ostatniej zapisanej kreski, należy kliknąć w opcję Cofnij ostatnią kreskę:
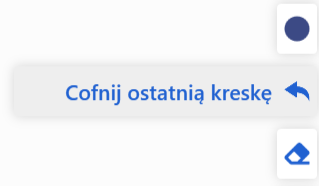
Możliwe jest również wyczyszczenie kilku stron jednocześnie. W tym celu należy kliknąć w przycisk Wyczyść wszystkie strony:
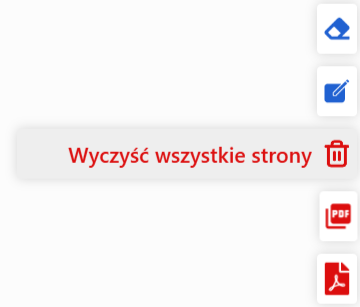
W celu poruszanie się między wieloma stronami, na których były kontynuowane zapiski, należy posługiwać się strzałkami Poprzednia strona i Następna strona:

W sytuacji, jeśli konieczne jest oznaczenie jakiejś informacji lub zwrócenie uwagi użytkownika na konkretny zapis możliwa jest zmiana koloru zapisywanych informacji poprzez kliknięcie przycisku Zmień kolor:
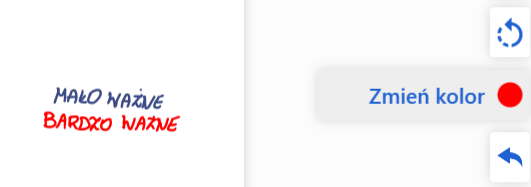
Możliwe jest również wgranie dowolnego pliku PDF, który podczas pisania będzie służył jako tło. W tym celu należy wejść w opcję „Otwórz PDF jako tło”, a następnie wybrać z dostępnych lokalnie dla użytkownika plików dowolny dokument.
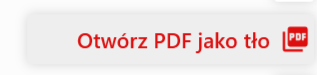
Uwaga: wyłączenie aplikacji i niezapisanie dokumentu powoduje bezpowrotne utracenie cyfrowej wersji pisma odręcznego, które było wyświetlone w oknie programu Edulink.